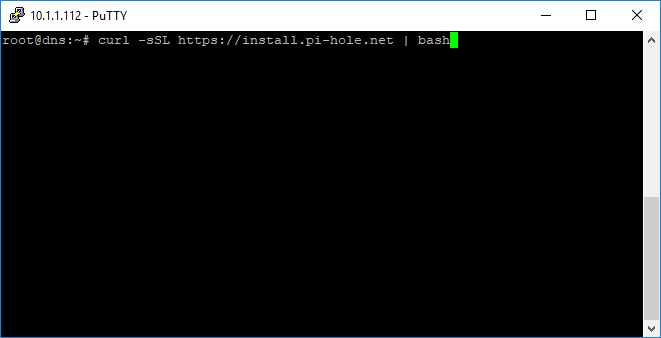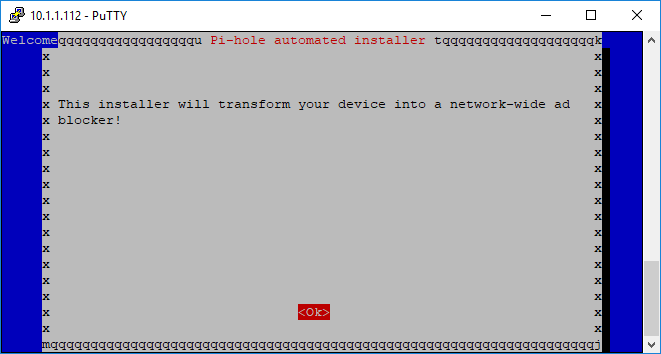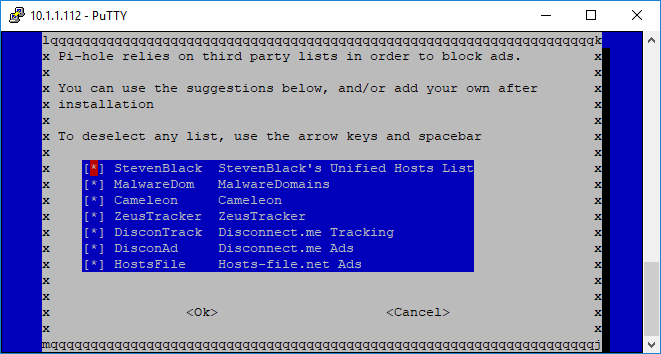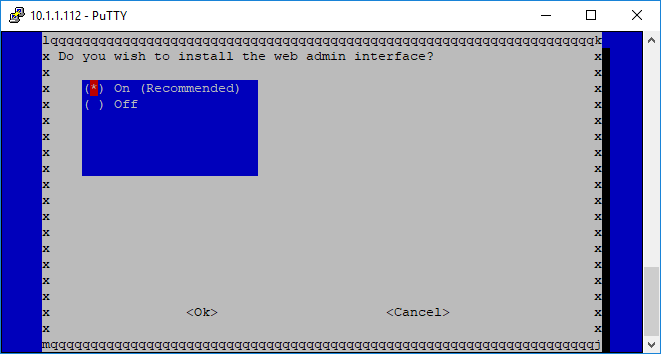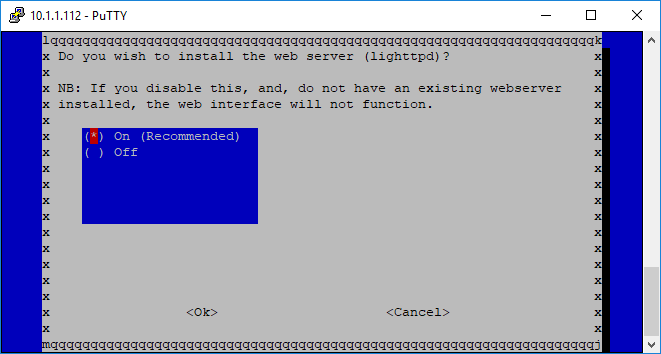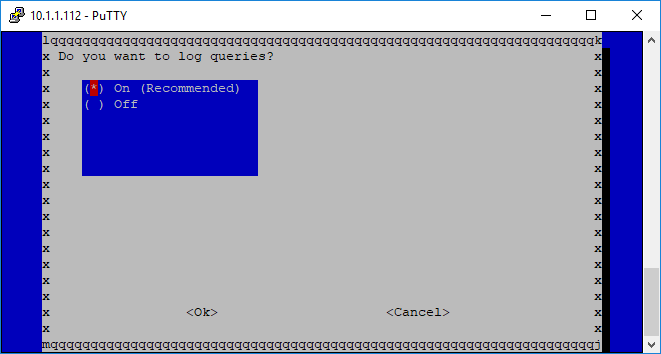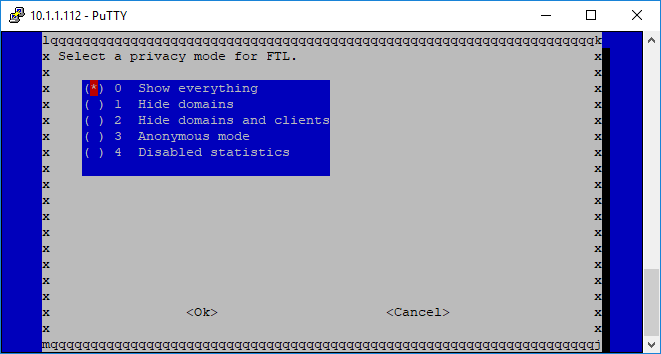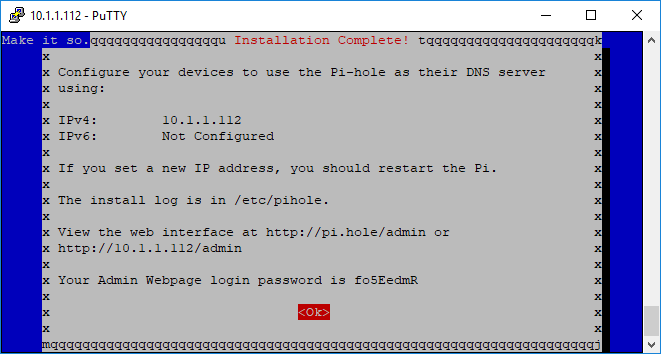Heute möchte ich Dir Pi-Hole vorstellen. Hierbei handelt es sich um einen Werbeblocker, auch Ad-Blocker genannt, welcher für das gesamte Netzwerk verwendet werden kann. Das ist ein großer Vorteil gegenüber den gängigen Browser- Add-Ons, welche meist nur für PCs verfügbar sind. Pi-Hole hingegen blockiert Werbung auf allen Geräten im Netzwerk unabhängig davon welches Betriebssystem verwendet wird.
Die Pi-Hole Vorteile im Überblick
- blockiert Werbung auf allen Geräten im Netzwerk
- kein Browser- AddOn wird benötigt
- zentrale Verwaltung per Weboberfläche
- schnellere Seiten Ladezeiten, da keine Werbung mehr geladen wird
Kompatibilität
Die Systemanforderungen für Pi-Hole kannst Du auf der offiziellen Webseite des Projekts nachlesen. Dennoch möchte ich sie hier auch noch einmal aufführen.
Pi-Hole Hardware -Anforderungen
- mindestens 512MB RAM
- ca. 52MB freier Festplattenspeicher
Pi-Hole Software- Anforderungen
- Raspbian: Jessie/Stretch
- Ubuntu: 16.04 / 16.10
- Debian: 8 / 9
- Fedora 28
- CentOS: 7 (ARM wird nicht unterstützt)
Hardware Empfehlung
Für die Installtion von Pi-Hole kann ich Dir folgende Hardware empfehlen:
Letzte Aktualisierung am 27.07.2024 / WERBUNG / Affiliate Links / Bilder von der Amazon Product Advertising API
Letzte Aktualisierung am 27.07.2024 / WERBUNG / Affiliate Links / Bilder von der Amazon Product Advertising API
Alternativ gibt es auch noch ein Bundle:
- Das Raspberry Pi 3 Modell B baut auf den Funktionen seiner Vorgänger mit einem neuen, schnelleren Prozessor auf, um seine Geschwindigkeit zu erhöhen. Es verfügt auch über WLAN- und Bluetooth-Energiesparfunktionen, um die Funktionalität zu verbessern und die Fähigkeit, leistungsfähigere Geräte über die USB-Ports mit Strom zu versorgen.
- 16 GB Class 10 MicroSD (vorinstalliert mit Raspbian OS und NOOBS Installer)
- Offizielles weißes Raspberry Pi 3 HAT kompatibles Gehäuse – einfache Montage
- Offizielles weißes Raspberry Pi 5,1 V 2,5 A Netzteil (UK, EU, USA und Australien)
Letzte Aktualisierung am 27.07.2024 / WERBUNG / Affiliate Links / Bilder von der Amazon Product Advertising API
Pi-Hole Installation
In dieser Anleitung zeige ich Dir Schritt für Schritt wie Du Pi-Hole auf einem Debian System installieren kannst.
Als erstes sollte sichergestellt sein, dass sich die Debian Installation auf dem aktuellsten Stand befindet. Führe zum Aktualisieren folgenden Befehl mit root Rechten oder gleich direkt unter dem Root Benutzer aus:
apt-get update && apt-get upgrade && apt-get dist-upgrade
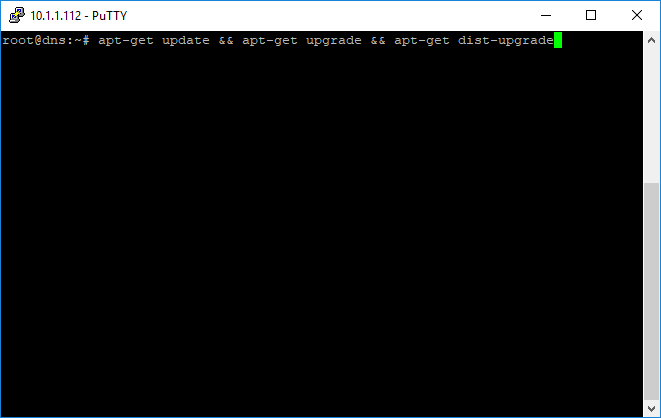
Sind alle Updates heruntergeladen und installiert kann mit der Installation von Pi-Hole begonnen werden. Führe dazu einfach folgenden Befehl aus:
curl -sSL https://install.pi-hole.net | bash
Sollte nach dem Ausführen des Installations- Befehls der Fehler „-bash: curl: command not found“ erscheinen, muss noch die curl Bibliothek installiert werden. Dazu einfach apt-get install curl ausführen und die Installation mit „J“ oder „Y“ bestätigen. Nach erfolgreicher Installation sollte der Installationsbefehl für Pi-Hole nun funktionieren!
Nachdem die Installation gestartet wurde erscheint der Installations- Assistent. Hierbei wird die Konfiguration in mehrere Schritte aufgeteilt. Die einzelnen Schritte gehe ich mit Dir jetzt durch.
Als erstes musst Du bestätigen, dass Pi-Hole installiert wird. Dazu einfach mit Return bestätigen.
Danach kannst Du auswählen, an welchen DNS- Anbieter Pi-Hole die Anfragen weiterleiten soll. Einen Vergleich der hier zur Auswahl angebotenen Anbieter kannst Du im Artikel Öffentliche DNS Server im Vergleich nachlesen. Der DNS- Anbieter kann auch später jederzeit über die Weboberfläche geändert werden.
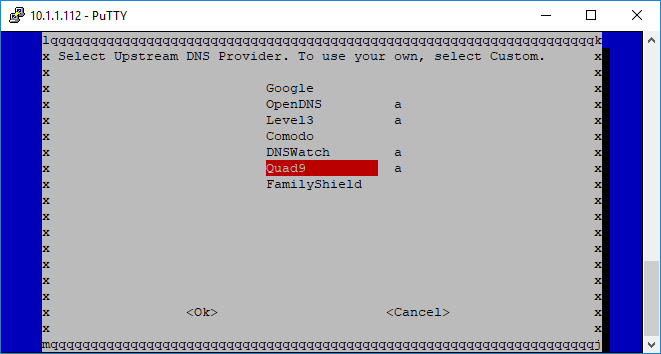
Im nächsten Schritt werden Drittanbieter- Listen angezeigt, welche Pi-Hole zum Blockieren von Werbung verwendet. Hier würde ich keine Änderungen vornehmen und alle Listen ausgewählt lassen. Möchtest Du dennoch auf einen oder mehrere Anbieter verzichten, so kannst Du mit den Pfeiltasten (Auf / Ab) navigieren und mit der Leertaste die den entsprechenden Anbieter aktivieren oder deaktivieren. Da ich hier keine Änderungen vornehme bestätige ich die Einstellungen mit OK.
Einen Schritt weiter kann noch eingestellt werden über welche Protokolle Pi-Hole Werbung blockieren soll. Standardmäßig sind hier IPv4 und IPv6 aktiviert. Diese Voreinstellung können wir belassen und mit OK weiter zum nächsten Schritt gehen.
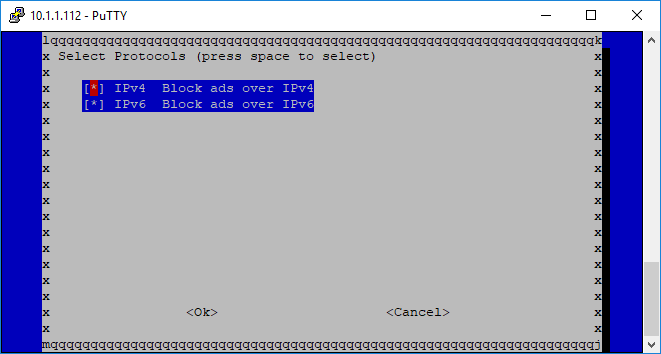 Nun kann die IP- Adresse eingestellt werden. Dazu wird man vom Installations- Assistenten gefragt ob man die derzeitige IP-Adresse als statische Adresse eintragen und verwenden möchte, oder ob diese gegen eine andere geändert werden soll. Wenn Du die angezeigte Netzwerkkonfiguration übernehmen möchtest musst Du diese nur mit YES bestätigen andernfalls wähle NO aus. Dann hast Du die Möglichkeit die IP-Adresse zu ändern.
Nun kann die IP- Adresse eingestellt werden. Dazu wird man vom Installations- Assistenten gefragt ob man die derzeitige IP-Adresse als statische Adresse eintragen und verwenden möchte, oder ob diese gegen eine andere geändert werden soll. Wenn Du die angezeigte Netzwerkkonfiguration übernehmen möchtest musst Du diese nur mit YES bestätigen andernfalls wähle NO aus. Dann hast Du die Möglichkeit die IP-Adresse zu ändern.
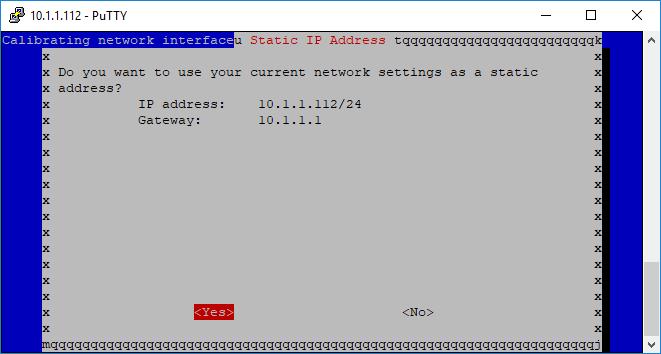
Hast Du die IP- Einstellungen übernommen oder die von dir gewünschte IP- Adresse festgelegt musst Du in den nächsten beiden Schritten nur noch bestätigen, dass das Webinterface installiert werden soll. Standardmäßig ist die Installation bereits ausgewählt. Du musst nur noch mit OK fortfahren.
Jetzt noch die Installation des Webservers mit OK bestätigen.
Im vorletzten Schritt kannst Du noch auswählen ob die DNS- Anfragen welche an Pi-Hole gesendet werden protokolliert werden sollen. Standardmäßig ist diese Option aktiviert.
Zu guter Letzt kannst Du noch die Privatsphäre- Einstellungen für das FTL- Modul vornehmen. Dieses wird dafür benötigt damit Du in der Pi-Hole Admin Weboberfläche die Statistiken und Anfragen sehen und auswerten kannst.
Geschafft! Nach all diesen Schritten sind wir am Ende der Installation von Pi-Hole angekommen. Am Ende der Installation erscheint eine Übersicht mit der IP- Adresse unter welcher der Pi-Hole läuft. Außerdem wird dir Hier auch noch das Passwort, welches zum Anmelden an der Admin Weboberfläche benötigt wird, angezeigt.
Der DNS- Server ist jetzt einsatzbereit. Du musst nur mehr auf Deinen Geräten im Netzwerk die Adresse des DNS- Servers auf die von Pi-Hole abändern.