Der Umzug von WordPress auf einen neuen Server bzw. Hosting Anbieter kann verschiedene Gründe haben. Ein Grund dafür könnte sein, dass die Kapazität des Servers zu gering geworden ist oder einfach nur der Anbieter gewechselt werden soll.
In meinem Fall habe ich den Anbieter gewechselt, da ich auf einen Angebot gestoßen bin welches mir ein besseres Preis- Leistungsverhältnis bietet.
Dieser Beitrag beschreibt einen einfachen Weg wie der Umzug einer WordPress Webseite durchgeführt werden kann. Es wird wahrscheinlich auch noch andere Wege geben um seine WordPress Webseite umzuziehen.
1. Dateien sichern
Benötigt wird ein FTP- Client. Solltet Ihr noch keinen auf dem PC installiert haben könnt Ihr Euch zum Beispiel den FileZilla Client oder WinSCP herunterladen. Ich verwende in diesem Beitrag WinSCP, da mir die Bedienung bei diesem FTP- Client besser gefällt. Jetzt müsst Ihr Euch auf euren bestehenden Server per FTP Verbinden und in das Verzeichnis wechseln in dem Eure WordPress Installation liegt.
Markiert jetzt alle Dateien und Ordner in diesem Verzeichnis und macht danach einen Rechtsklick auf die markierten Dateien und Ordner. Wählt nun im Menü Herunterladen aus und wartet bis der Download auf Euren PC abgeschlossen ist. 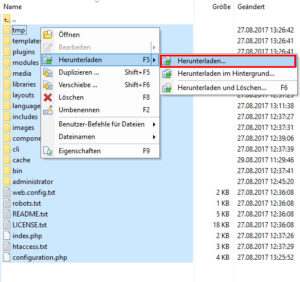
2. SQL Datenbank sichern
Bei den meisten Hosting Anbietern werden die MySQL Datenbanken mit phpMyAdmin verwaltet. Da meine Anbieter auch den phpMyAdmin verwenden werde ich hier beschreiben wie damit der Export der WordPress Datenbank funktioniert.
Meldet Euch beim phpMyAdmin an und wählt auf der linken Seite Eure WordPress Datenbank aus. Klickt danach im oberen Menü auf Exportieren.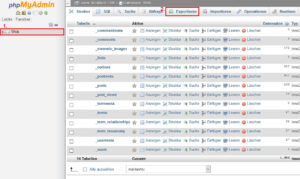
Nun erscheinen die Export- Einstellungen. Als Exportmethode belassen wir Schnell und als Format belassen wir auch SQL. Mit einem klick auf OK wird die Datenbank exportiert und wir können sie anschließend als .sql Datei auf den PC herunterladen.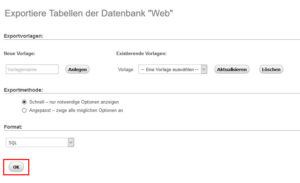
3. FTP-Zugang und Datenbank anlegen
Da wir nun alle notwendigen Daten der WordPress Webseite auf den PC gesichert haben können wir nun damit beginnen die Webseite auf den neuen Hosting Anbieter bzw. Webspace zu übertragen. Voraussetzung dafür sind ein vorhandener FTP- Zugang und eine MySQL Datenbank beim neuen Hosting Anbieter.
4. WordPress Konfiguration bearbeiten
Jetzt müssen noch die Datenbankinformationen in der WordPress- Konfigurationsdatei für den neuen Hosting Anbieter angepasst werden damit WordPress weiß wie die neue Datenbank heißt und vor allem die neuen Zugangsdaten für den Zugriff auf die Datenbank hat. Damit wir diese Daten ändern können öffnen wir aus unserem Daten Backup, welches nun auf unserem PC liegt, im Root- Verzeichnis die Datei wp-config.php mit einem Texteditor.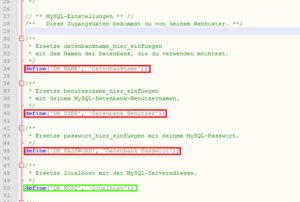
Hier müssen nun die Datenbank Zugangsdaten und der Name der Datenbank eingetragen werden. Bei manchen Hosting- Anbietern liegen die Datenbanken nicht am selben Server wie die Daten der Webseite. Ist dies der Fall muss beim Grün Markierten Feld die Adresse zur Datenbank eingetragen werden. In diesem Fall belassen wir es bei „localhost“, da die Datenbank am selben Server liegt. Wurden alle Daten eingetragen kann die Datei gespeichert und geschlossen werden.
5. Dateien hochladen
Nachdem wir die gesicherten WordPress Dateien für den neuen Hosting- Anbieter angepasst haben können wir damit beginnen die Dateien und Ordner hochzuladen. Wir verbinden uns dazu mittels FTP- Client mit dem neuen Server und laden die gesicherten Dateien und Ordner in das Root-Verzeichnis hoch. Dazu werden im Linken Fensterbereich des FTP-Clients alle Dateien und Ordner ausgewählt. Die ausgewählten Dateien und Ordner klicken wir dann mit der rechten Maustaste an und wählen im Menü den Punkt Hochladen aus. Jetzt werden alle zuvor gesicherten Dateien und Ordner der Webseite hochgeladen.
6. Datenbank importieren
Sind die Dateien und Ordner alle hochgeladen können wir mit dem Import der zuvor gesicherten SQL- Datenbank fortfahren. Dazu öffnen wir den phpMyAdmin vom neuen Hosting- Anbieter und wählen die neu angelegte Datenbank auf der linken Seite aus und klicken danach auf den Menüpunkt Importieren.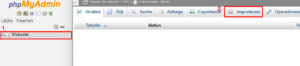
Auf der nun angezeigten Seite müssen wir die zuvor heruntergeladene .sql Datei auswählen. Die restlichen Einstellungen belassen wir so wie sie sind und klicken nun nur mehr auf OK. Je nachdem wie groß die Datenbank ist dauert es eine Weile. 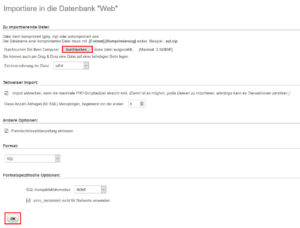
Wurde die Datenbank erfolgreich importiert sollte die Webseite nun über den neuen Hosting- Anbieter erreichbar sein. Sollte sich auch die Domain der Webseite geändert haben, müssten in der Datenbank noch ein paar Änderungen durchgeführt werden. Diese kann man einfach über den phpMyAdmin durchführen. Dazu müsst Ihr die Tabelle wp_options auf der linken Seite auswählen. Danach könnt Ihr in der Tabelle die Einträge siteurl und home auf die neue Domain anpassen.