Ich möchte Dir in diesem Beitrag den EaseUS Data Recovery Wizard vorstellen und zeigen wie einfach Du damit gelöschte Dateien und Ordner wiederherstellen kannst. Freundlicherweise hat mir die Firma EaseUS für diesen Artikel einen Lizenzschlüssel für den EaseUS Data Recovery Wizard Pro zur Verfügung gestellt.
Wird eine Datei auf einem Datenträger gelöscht so wird normalerweise nur die Dateizuordnung in der Zuordnungstabelle des Dateisystems entfernt und somit der belegte Speicherplatz zum Überschreiben freigegeben. Die Datei selbst bleibt allerdings so lange vorhanden bis der frei gewordene Speicherplatz auch wirklich benötigt wird. Erst dann wird der Speicherplatz mit den neuen Dateien überschrieben.
Wird eine Datei also versehentlich gelöscht, ist es wichtig, so schnell als möglich mit der Datenrettung zu beginnen und möglichst keine Daten mehr auf den Datenträger zu kopieren, um ein Überschreiben des freigegebenen Speicherplatzes zu vermeiden.
EaseUS Data Recovery Wizard im Überblick
Versionen
Den EaseUS Data Recovery Wizard gibt es in drei verschiedenen Versionen. Unter anderem bietet der Hersteller auch eine kostenlose Version des Programms an, den EaseUS Data Recovery Wizard Free. Bei der kostenlosen Variante muss man allerdings mit kleinen Einschränkungen leben. Zum Wiederherstellen größerer Dateien und Datenmengen empfiehlt es sich eine der beiden Pro Versionen zu kaufen. Zumal man hier bei Problemen auch technische Unterstützung durch den Hersteller bekommt.
Ein übersichtlicher Versions- Vergleich mit einer Auflistung des gesamten Funktionsumfangs ist auf der Webseite des Herstellers zu finden: EaseUS Data Recovery Wizard Versionen im Vergleich
Auch Für Apple macOS Anwender gibt es eine kostenlose und eine kostenpflichtige Pro Version. Weitere Details hierfür findest Du direkt beim Hersteller: EaseUS Data Recovery Wizard for Mac
Unterstützte Dateisysteme
Laut Webseite des Herstellers kann der EaseUS Data Recovery Wizard mit folgenden Dateisystemen arbeiten:
- FAT (FAT12, FAT16, FAT32)
- exFAT
- NTFS
- NTFS5
- ext2/ext3
- HFS+
- ReFS
Stand: Mai 2019
Quelle: https://www.easeus.de/datenrettung-software/data-recovery-wizard.html#reference
Installation
Die Software lässt sich sehr einfach und unkompliziert auf dem PC installieren. Nachdem öffnen der Installationsdatei muss lediglich die Lizenzvereinbarung akzeptiert werden. Danach kann die Installation über den Button „Jetzt installieren“ gestartet werden. Beachte allerdings, dass die Software nicht auf demselben Datenträger installiert wird von welchem auch die verlorenen Daten wiederhergestellt werden sollen!
TIPP: Über den Button „Benutzerdefiniert“ kann vor der Installation außerdem noch die Sprache und der Installationspfad geändert werden.
Bereits nach kurzer Zeit ist die Installation abgeschlossen. Das Programm kann jetzt direkt über „Jetzt starten“ geöffnet werden. Zusätzlich wird standardmäßig auch eine Verknüpfung auf den Desktop erstellt.
Nachdem der EaseUS Data Recovery Wizard gestartet ist werden auf der Startseite alle angeschlossenen Datenträger angezeigt.
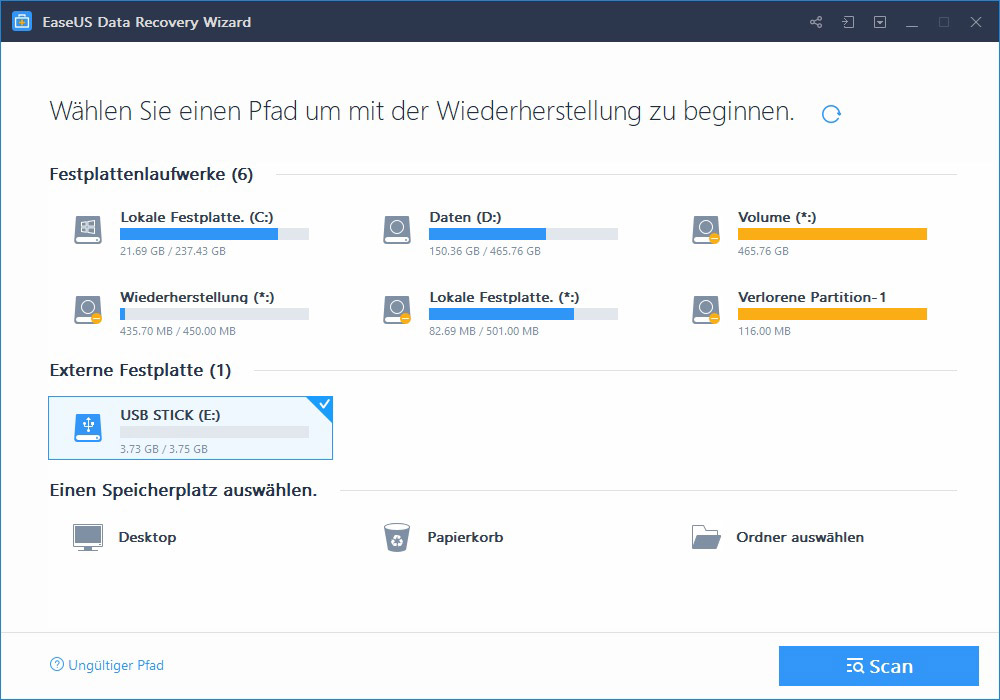
Im oberen Teil der Startseite werden die internen Festplatten angezeigt und darunter alle extern angeschlossenen Datenträger wie zum Beispiel USB- Sticks oder externe Festplatten.
HowTo: Gelöschte Dateien wiederherstellen
Das wiederherstellen von gelöschten Dateien geht mit dem EaseUS Data Recovery Wizard sehr einfach und ist in drei Schritte aufgeteilt. Wie so eine Wiederherstellung abläuft möchte ich Dir nun in einem kurzen Beispiel zeigen.
TIPP: Weitere Anleitungen zum Wiederherstellen von Daten findet man auch im Support- Bereich des Herstellers. Unter anderem findet sich dort auch eine ausführliche Anleitung zum Wiederherstellen gelöschter Fotos von einer SD Karte.
Auf diesem Stick haben sich ein Bild, ein Word- Dokument und ein PDF- Dokument befunden. Alle drei Dateien habe ich zuvor auf den USB- Stick kopiert und danach wieder gelöscht.
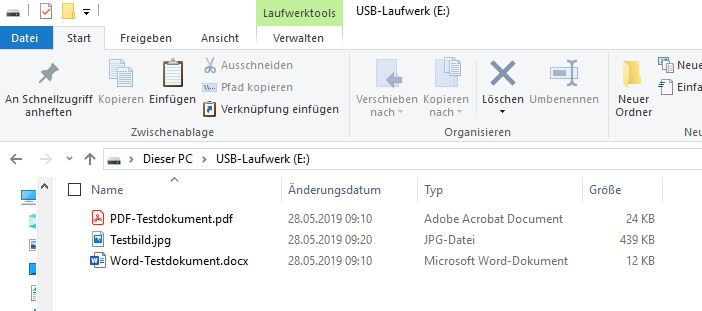
Schritt 1 – Laufwerk auswählen
Im ersten Schritt muss in der Laufwerksübersicht der Speicherort ausgewählt werden, an welchem die Daten verloren gegangen sind. Danach kann mit einem Klick auf „Scan“ die Suche nach den verlorenen Daten gestartet werden.
Schritt 2 – Laufwerk Scan
Der Scan besteht aus zwei Teilen. Zuerst wird der Speicherort schnell und Oberflächlich durchsucht hierbei sollten bereits nach kurzer Zeit die ersten Dateien erscheinen. Danach wird automatisch eine tiefergehende Suche durchgeführt welche, je nach Größe des Speicherorts, einiges an Zeit in Anspruch nehmen kann. Den Scanfortschritt kann man im unteren Teil des Fensters sehen. Hier wird auch die ungefähre Restdauer des Scans angezeigt.
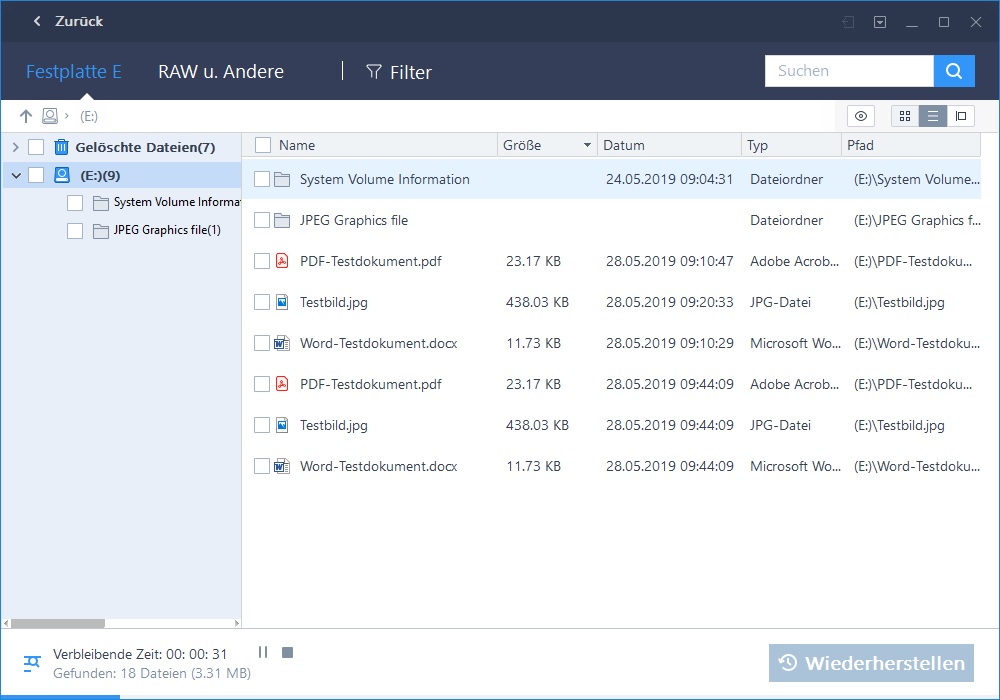
Bereits während des Suchvorgangs ist es möglich die gefundenen Dateien wiederherzustellen. Ich würde allerdings darauf warten bis der Scanvorgang vollständig abgeschlossen ist. Ist das der Fall können die Dateien ausgewählt werden, welche wiederhergestellt werden sollen. Außerdem lässt sich auch eine Vorschau der Datei anzeigen, ohne diese zuvor wiederherstellen zu müssen. Dazu muss die gewünschte Datei mit der rechten Maustaste angeklickt werden und danach im Menü „Vorschau“ ausgewählt werden. Alternativ kann auch auf das Icon mit dem „Auge“ geklickt werden.
TIPP: Über dem Menüpunkt „RAW u. Andere“ werden auch Dateien angezeigt welche womöglich in der „normalen“ Übersicht nicht angezeigt werden, da ihre Dateisystemstruktur verloren gegangen ist. Hier empfiehlt es sich außerdem auf die Vorschaufunktion umzuschalten damit der Inhalt der Dateien sichtbar wird.
Schritt 3 – Dateien wiederherstellen
In diesem Beispiel möchte ich nur das Testbild und das PDF- Dokument wiederherstellen. Daher setzte ich vor diesen beiden Dateien einen Haken und klicke anschließend rechts unten auf „Wiederherstellen“.
Jetzt muss noch der Speicherort angegeben werden, an welchem die wiederhergestellten Dateien gespeichert werden sollen. Zu beachten ist hierbei, dass NICHT der Speicherort verwendet wird an welchem die Dateien verloren gegangen sind, da es sonst sein kann, dass andere Dateien überschrieben werden und dadurch nachher nicht mehr wiederhergestellt werden können!
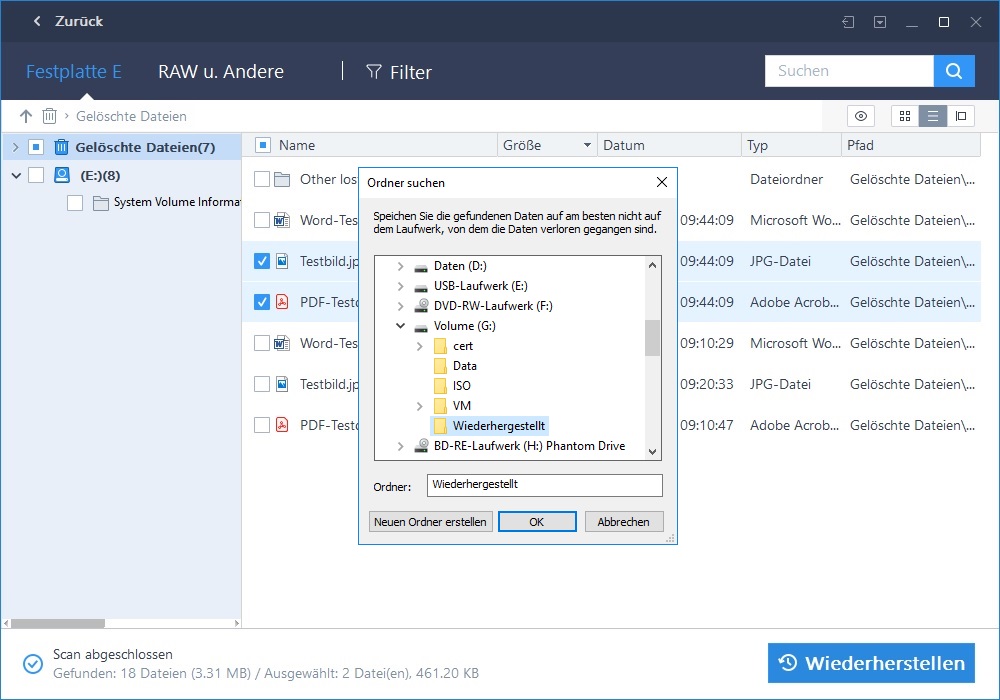
Je nachdem wie groß die ausgewählten Dateien sind nimmt die Wiederherstellung der Daten einiges an Zeit in Anspruch. Nach Abschluss des Wiederherstellungsvorgangs öffnet sich der zuvor festgelegte Wiederherstellungs- Speicherort automatisch. Außerdem wird auch im Programm eine kurze Abschlussmeldung angezeigt, in welcher auch der Speicherort nochmals ersichtlich ist.
Fazit
Die Installation von EaseUS Data Recovery Wizard ging sehr schnell und einfach. Durch die übersichtliche Programmoberfläche ist es auch für Laien ein Kinderspiel verloren gegangen Daten wiederherzustellen. Auch beim Retten größerer Dateien hat die Software in meinen Tests immer fehlerfrei und schnell funktioniert.
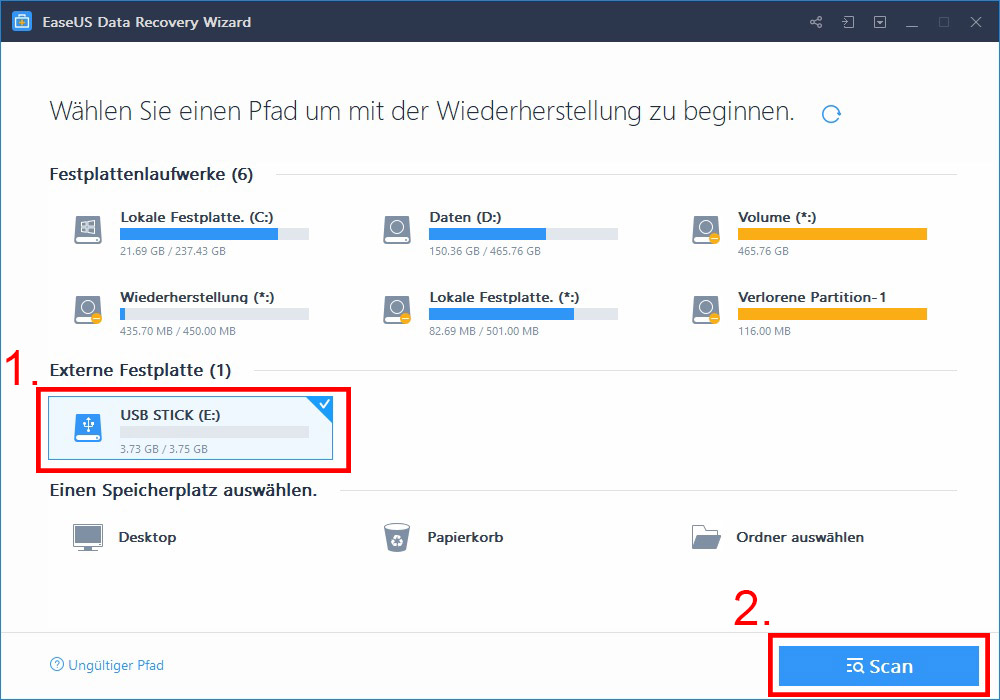
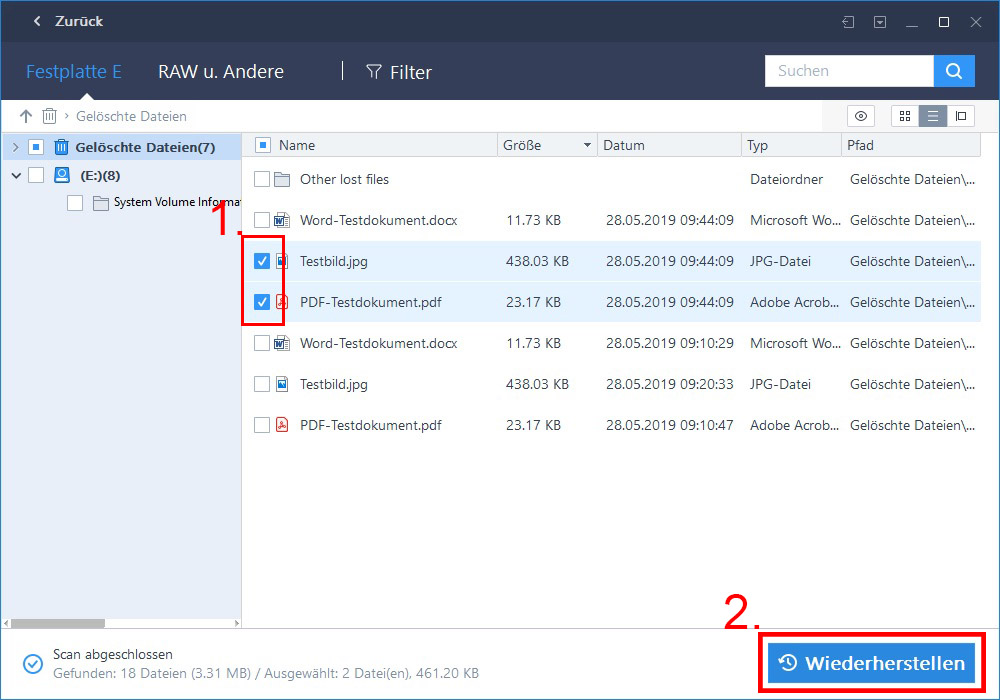
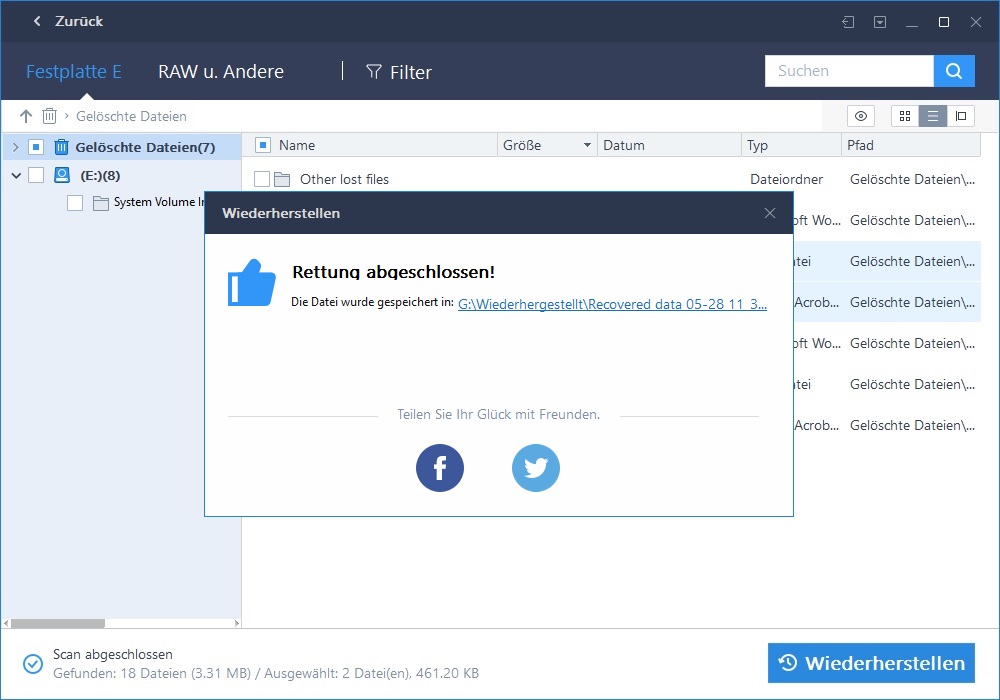
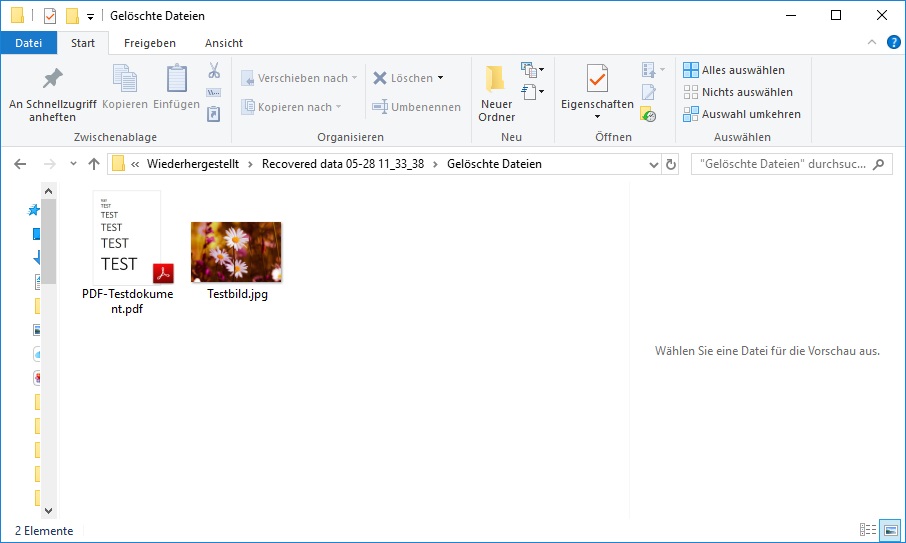
Beim wieder herstellen der Bildschirm wird gesperrt und dunkel kein Möglichkeit zu sehen ob die Wiederherstellung fertig ist oder was gerade Hintergrund macht es ist sehr nervig 2 mal passier dafür es kostete mir 2 Arbeit tage ich kann diese Software leider nicht empfehlen außer Spesen nicht gewesen.