Heute möchte ich Dir zeigen wie Du in einem Domänen- Netzwerk auf den Workstations oder auch Servern eingehende Remote Desktop Verbindungen aktivieren kannst. Benötigt man die RDP- Verbindung auf mehreren PCs freigeschaltet geht es einfacher wenn man dies über eine Gruppenrichtlinie konfiguriert, dann muss man nicht zu jeden PC einzeln hin gehen und die Einstellungen vornehmen.
Wie das funktioniert möchte ich Dir jetzt kurz erklären.
Remote Desktop mit Gruppenrichtlinie aktivieren
- In der Gruppenrichtlinenverwaltung ein bestehendes Richtlinien- Objekt bearbeiten oder ein neues erstellen
- Im Gruppenrichtlinien- Editor zu folgenden Pfad wechseln
Computerkonfiguration / Richtlinien / Administrative Vorlagen / Windows-Komponenten / Remotedesktopdienste / Remotedesktopsitzungs-Host / Verbindungen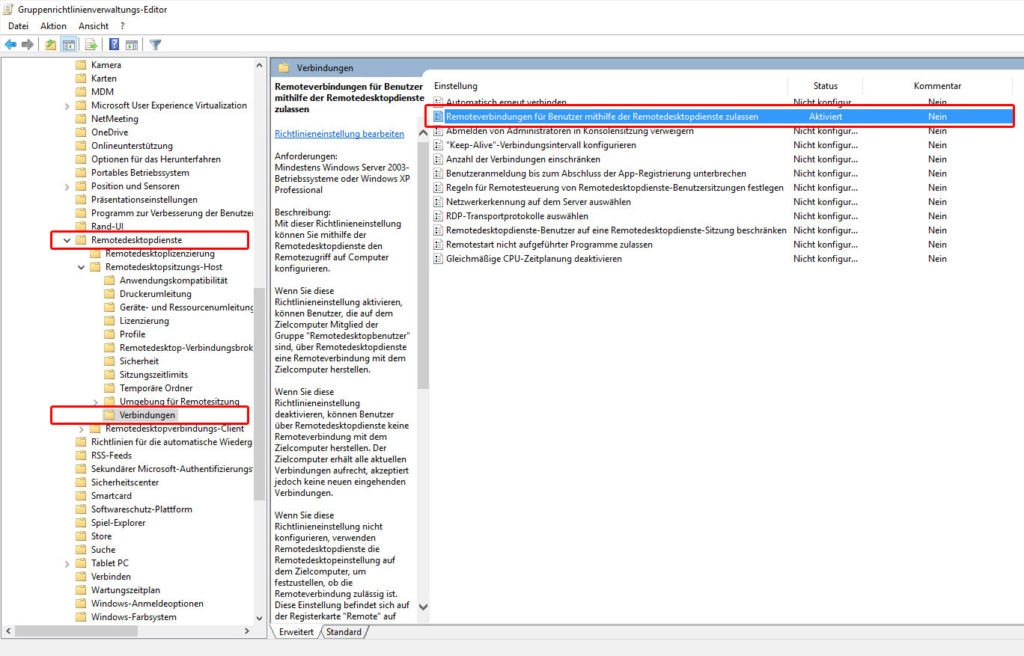
- Jetzt die Einstellung „Remoteverbindung für Benutzer mithilfe der Remotedesktopdienste zulassen“ auf „Aktiviert“ stellen
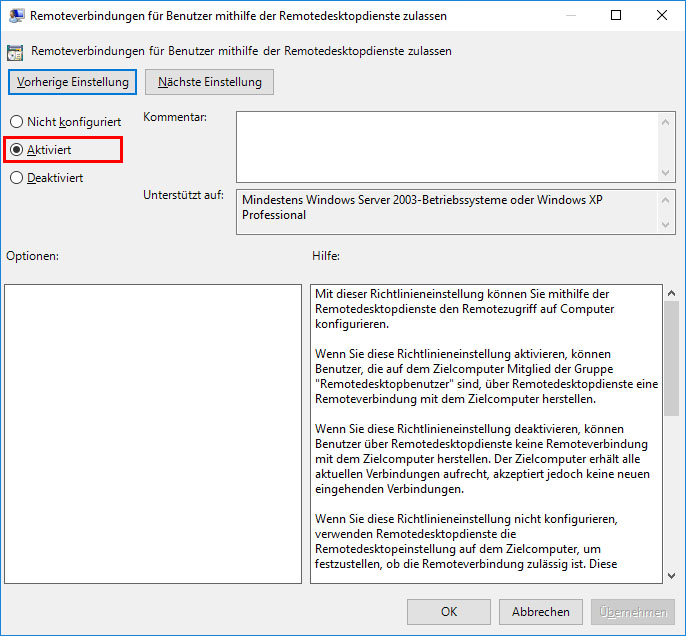
Hast Du diese Schritte erledigt kannst Du den Gruppenrichtlinien- Editor wieder schließen und die Remote Desktop Verbindung zu den PCs, welche dieser Richtlinie unterliegen, sollte nun möglich sein. Beachte allerdings nur, dass es etwas dauern kann bis die Gruppenrichtlinie auf den PCs übernommen wurde. Mit einem Neustart des betroffenen Clients oder dem CMD Befehl gpupdate /force kannst Du die Aktualisierung der Gruppenrichtlinen sofort durchführen. Überprüfe bitte auch noch ob in der PC- Firewall die entsprechende Freigabe für eingehende Remote Desktop Verbindungen aktiviert ist. Standardmäßig verwendet Microsoft Remote Desktop den TCP-Port 3389.