In diesem Beitrag möchte ich Euch erklären, wie man auf einem Microsoft SQL Server eine bereits vorhandene Datenbank mit Hilfe des SQL Server Management Studios auf einen anderen Speicherort verschieben kann. Meistens wird dies benötigt, wenn die Datenbank im Standard- Speicherort auf dem Systemlaufwerk liegt und auf diesem der Speicherplatz zu gering wird.
Das verschieben der Datenbank kann je nach Größe einiges an Zeit in Anspruch nehmen. Bevor Ihr mit dem verschieben beginnt, solltet Ihr Euch allerdings versichern, dass Ihr eine aktuelle Sicherung des Servers bzw. der Daten habt.
SQL Datenbank verschieben mit Management Studio
In dieser Anleitung erkläre ich Euch wie Ihr die Datenbank mit Hilfe des SQL Server Management Studios verschieben könnt.
- SQL Server Management Studio am Server starten
- Jetzt verbinden wir uns mit der Datenbank die verschoben werden soll
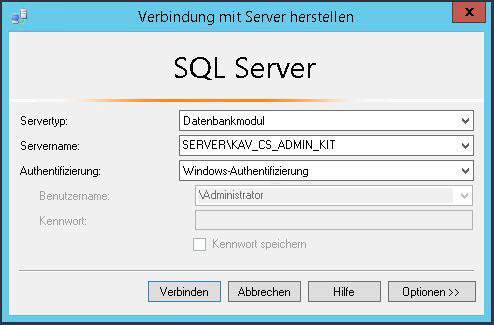
- Im linken Bereich unter „Datenbanken“ werden nun alle vorhandenen Datenbanken angezeigt. Hier sehen wir die Datenbank „KAV“ welche zum Kaspersky Security Center gehört. Diese möchten wir nun verschieben.
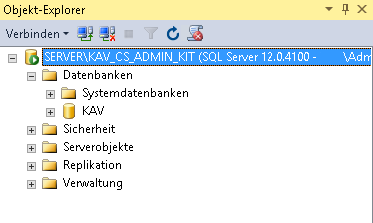
- Dafür muss die Datenbank zuerst getrennt werden. Dazu klicken wir die Datenbank (KAV) mit der rechten Maustaste an und wählen „Tasks“ => „Trennen“ im Kontextmenü aus.
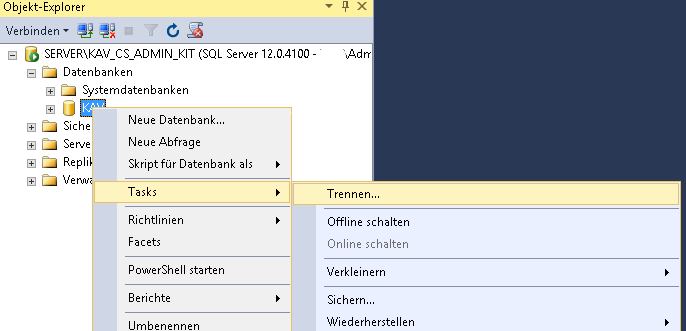
- Danach erscheint ein Fenster mit einer Übersicht der zu trennenden Datenbank. Hier sehen wir auch ob derzeit Verbindungen zu dieser Datenbank bestehen. Bevor wir das Fenster mit „OK“ bestätigen wählen wir hier noch den Punkt „Verbindungen trennen…“ aus.
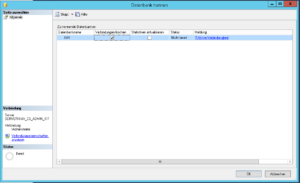
- Nachdem nun das Fenster mit OK bestätigt wurde ist die Datenbank aus dem Objekt-Explorer verschwunden.
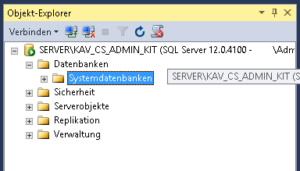
- Jetzt kann die Datenbank per Windows Explorer vom bestehenden Speicherort zum Neuen Speicherort verschoben werden.
- Wurde die Datenbank erfolgreich verschoben können wir diese wieder im SQL Server Management Studio verbinden.
- Zum Verbinden der verschobenen Datenbank mit der rechten Maustaste auf den Ordner „Datenbanken“ klicken und im Kontextmenü den Punkt „Anfügen“ auswählen.
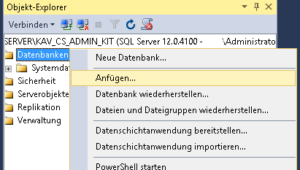
- Nun öffnet sich ein neues Fenster in welchem die Datenbank ausgewählt werden muss welche angefügt werden soll. Hier nun auf „Hinzufügen“ klicken und die Datenbankdatei (.mdf) vom neuen Speicherort auswählen und mit „OK“ bestätigen.
„Hinzufügen“ anklicken Datenbank auswählen Mit OK abschließen - Die ausgewählte Datenbank erscheint jetzt in der Liste der anzufügenden Datenbanken. Im unteren Bereich werden noch weitere Details über die Datenbank angezeigt. Unter anderem kann man hier auch den neuen Pfad der Datenbank sehen.
- Handelt es sich um mehrere Datenbanken können diese gesammelt über den „Hinzufügen“ Button, wie in den Schritten 10 & 11 ausgewählt werden. Sind alle Datenbanken ausgewählt, werden diese mit einem Klick auf „OK“ dem SQL Server hinzugefügt und stehen somit wieder zur Verfügung.
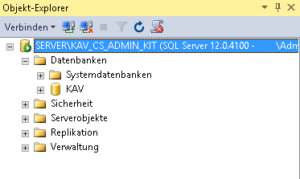
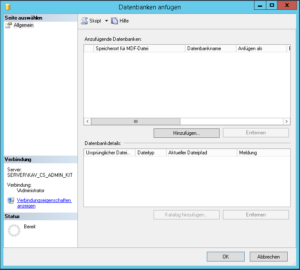
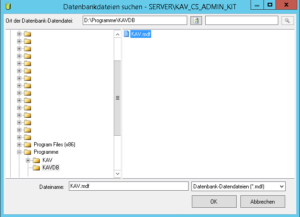
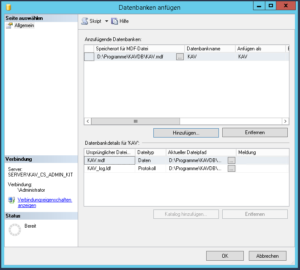
Vielen Dank für die schöne und ausführlicher Anleitung 🙂
Das hat mir sehr geholfen